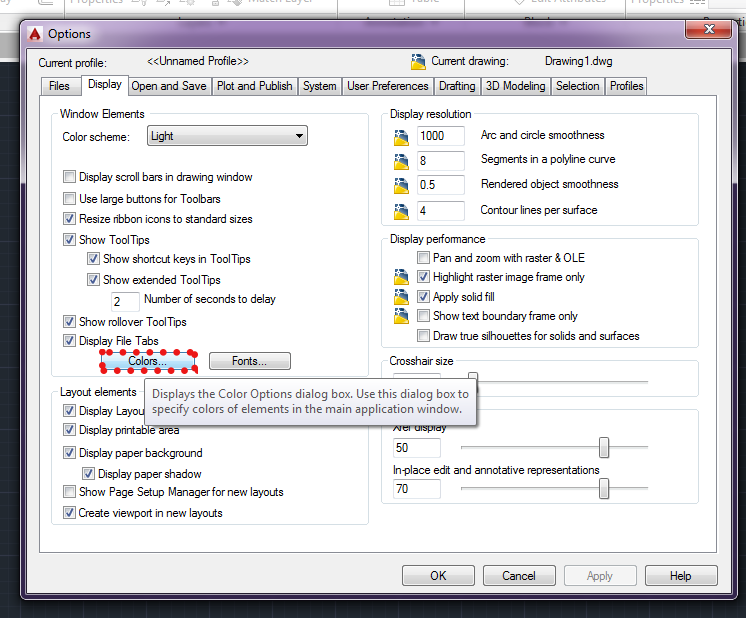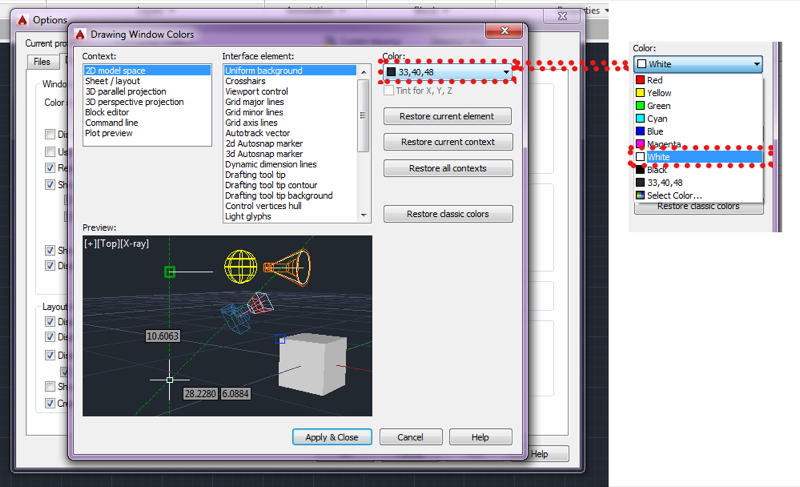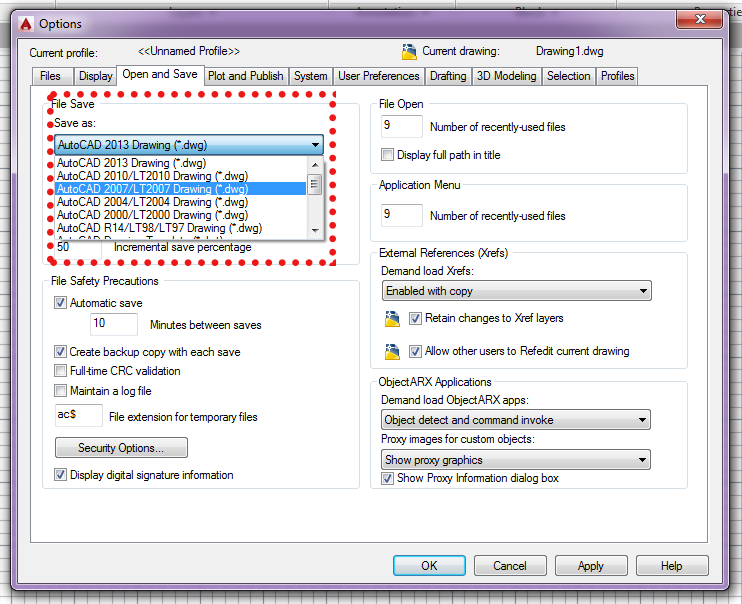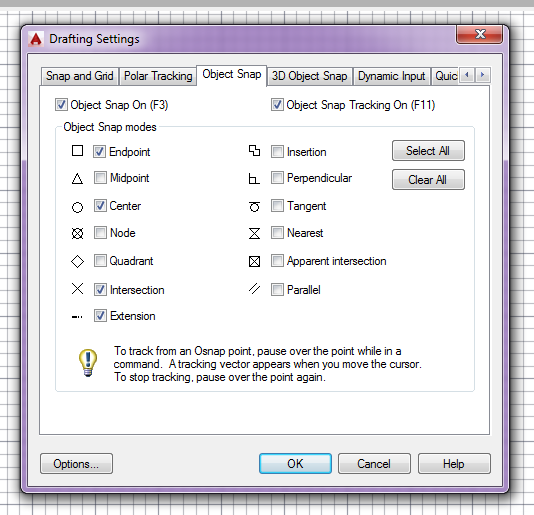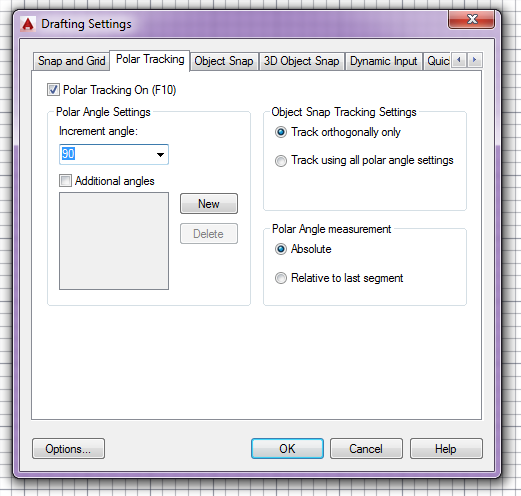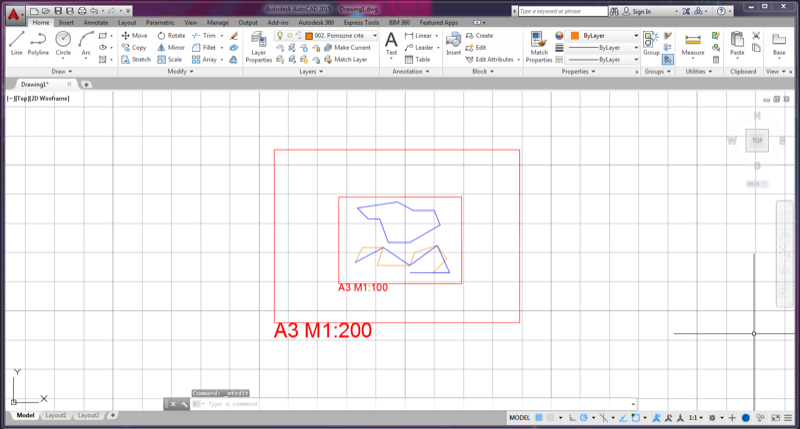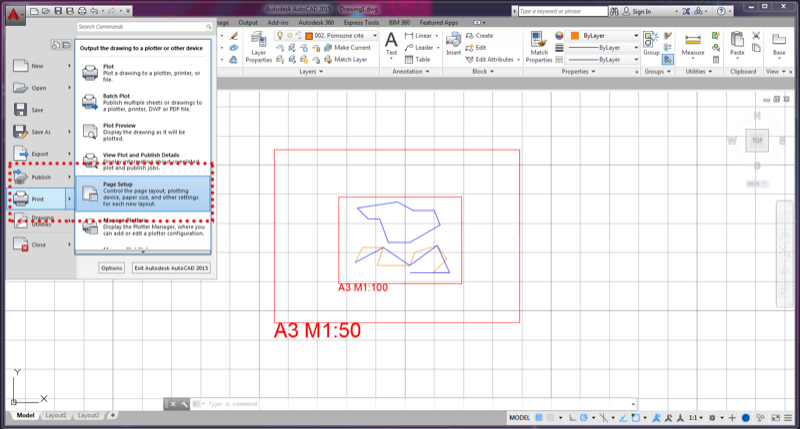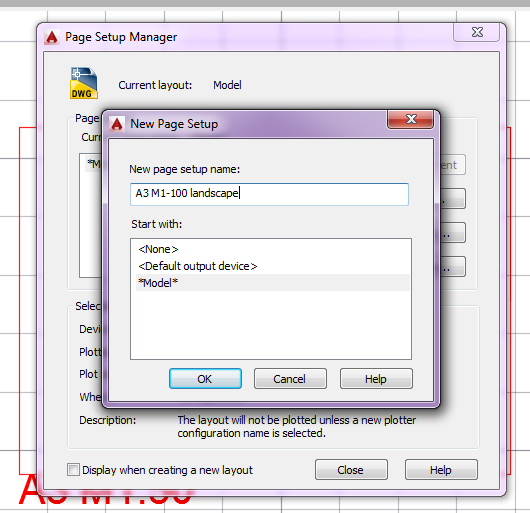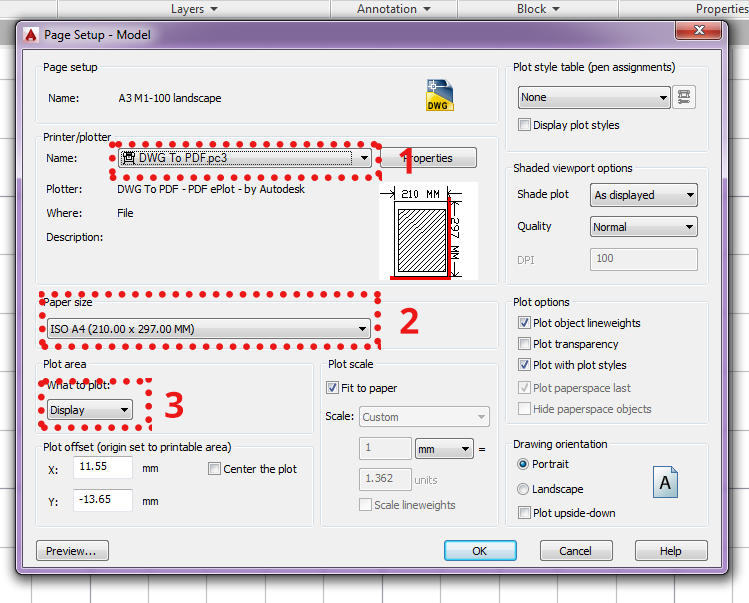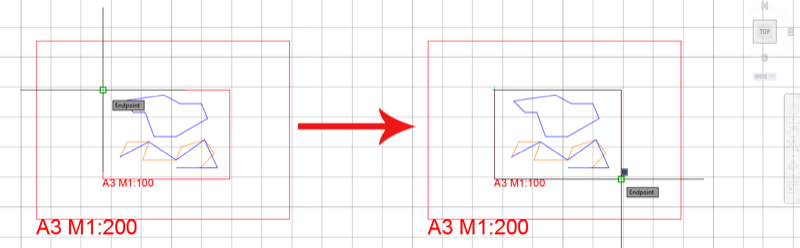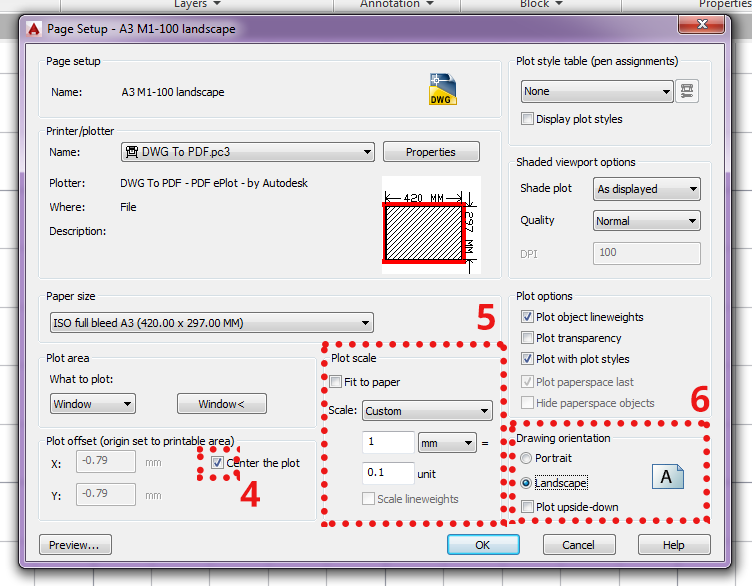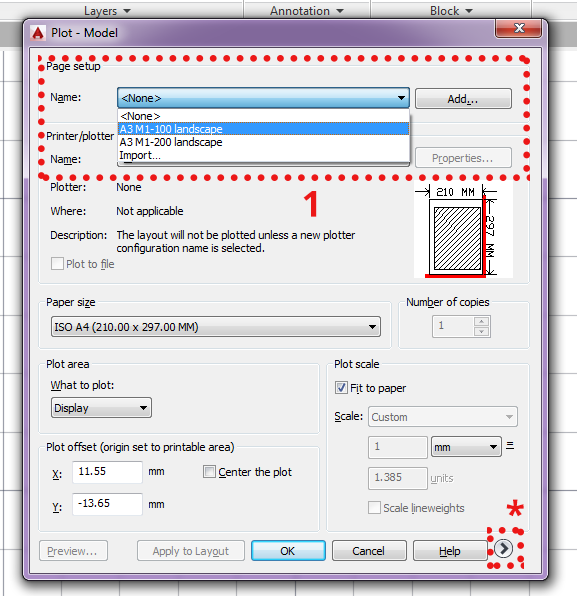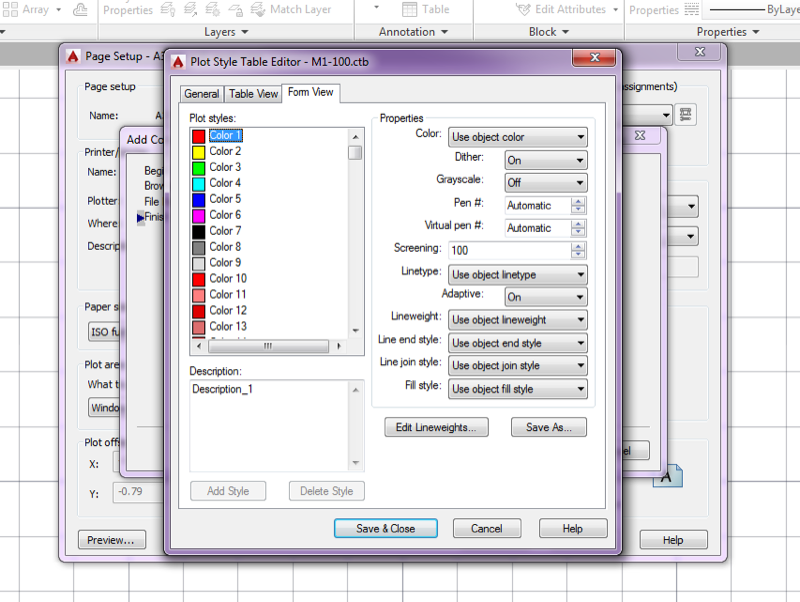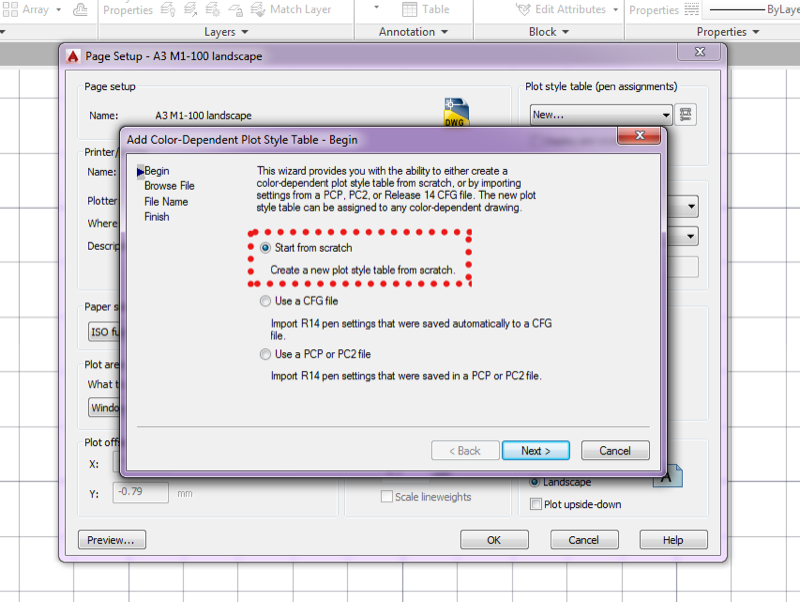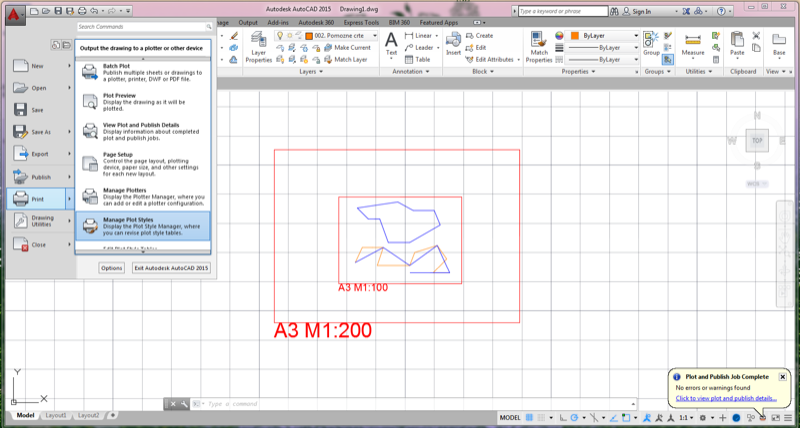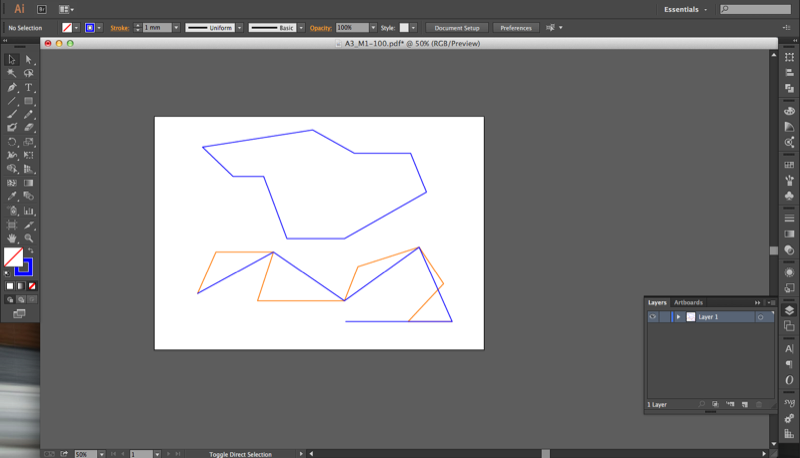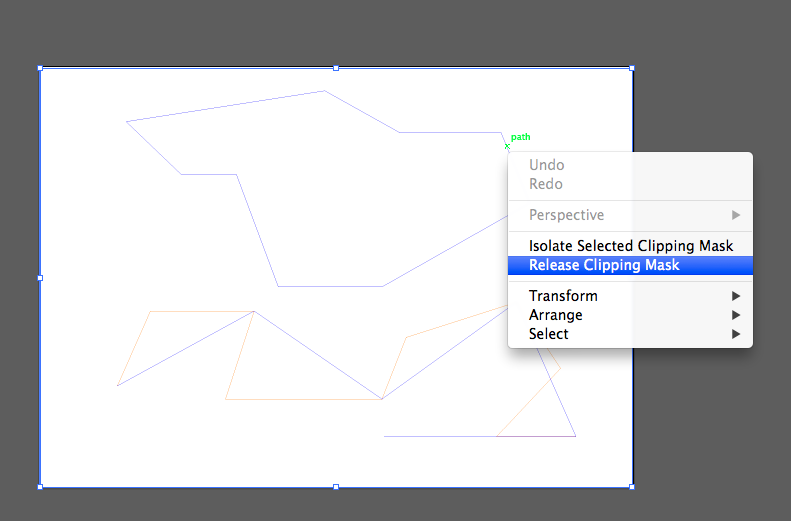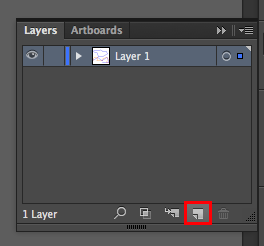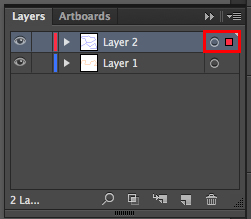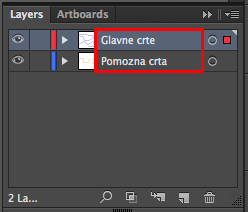Kako začeti — Autocad
Pripravil Rok Motaln
Ta pdf služi le kot osnova za lastno učenje dela s programom. Za natančne obrazložitve je najbolje uporabiti kakšnega izmed številnih e—priročnikov ali online tutoriale, forume ipd.
Osnove
Ob prvem odprtju je potrebno Autocad najprej nastaviti. Do nastavitev pridemo šele po odprtju novega dokumenta s klikom na »New drawing« ali »Start Drawing« (2015).
Ko se odpre nova delovna površina, odpremo glavni meni s klikom na logotip in nato izberemo »Options«.
Najprej si pod zavihkom »Display« nastavimo barvo ozadja s klikom na »Colors«.
Pri »2D model space« izberemo »Uniform background« ter kar belo ozadje (nekateri raje obdržijo črno ozadje, saj se svetlejše barve tako lažje vidijo).
V kolikor se bo Autocad datoteke odpiralo s starejšimi verzijami Illustratorja ali v kakšnih njemu sorodnih programih, je dobro izbrati eno izmed starejših različic ».dwg« standarda.
Mini orodna vrstica na dnu okna
Pri risanju v Autocadu se bo ogromno uporabljalo pisanih ukazov (nekaj osnovnih je naštetih na koncu tega pdfja) ter orodne vrstice na dnu. Iz tega razloga je dobro poznati vsaj osnovne nastavitve za »Snap«, »Polar tracking« ter v primeru izrisovanja modularnih načrtov/risb tudi nastavitve za mrežo (»Grid«).
Zraven nekaterih ikon so navzdol obrnjene puščice. Ob kliku na njih lahko izberemo natančnejše nastavitve posameznega orodja. Ne glede na to pri katerem orodju v tej orodni vrstici kliknemo na »Settings« gumb, bomo vedno lahko vse hkrati nastavljali — vsako orodje ima namreč svoj zavihek.
Snap nam avtomatske označi določene točke, ko se jim z miško približamo. V Object snap določimo katere točke želimo imeti pri snapu (konce črt, sredino, pravokotno ali vzporedno na črto ipd.). Polar tracking nam pomaga držati pravilen kot pri risanju črt. To dela v razmakih po x stopinj, pri tem je x vrednost, ki jo sami določimo (npr. 15, 20, 30, 60, 90).
Layers (nivoji risb)
Pri risanju v poljubnem vektorskem programu je nujna uporaba layerjev oz. nivojev risbe. Tako se lahko osredotočimo samo na stvari, ki jih v določenem trenutku potrebujemo. Hkrati si tudi risbo (npr. načrte) tudi razdelimo na logične celote, ki jih s pravilno uporabo layerjev tudi hitreje med seboj ločujemo.
Layerje urejamo znotraj dodatnega okna, ki ga dobimo s klikom na gumb »Layer properties«.
Zaradi lažjega del, je dobro imeti za vsak layer svojo unikatno barvo. Tako se najlažje tudi v risbi znajdemo. Layerje si je dobro tudi oštevilčiti glede na vsebino, saj se jim tako ob dodajanju novih ne spreminja vrstni red. Vsakemu layerju se lahko tudi določi ali bo viden pri plotu/printu ali ne s preprostim klikom na ikono tiskalnika. Običajno pomožnih črt ter obrob papirjev ne printamo, jih pa potrebujemo pri risanju.
Primer preproste risbe z uporabo različnih nivojev:
Nastavitve za plot/print
Pod »Print/Page setup« si lahko vnaprej nastavimo vse potrebne nastavitve, zato da se izognemo nastavljanju le—teh pri vsakem plotanju.
Znotraj »Page setup« managerja izberemo »New…« ter vpišemo ime nastavitve. Dobro je, če to ime vsebuje velikost papirja za plot, merilo v katerem so bo plotalo ter orientacija papirja (landscape in portrait oz. ležeče in pokončno).
Tukaj je potrebno nastaviti več spremenljik.
1 Najprej izberemo, da želimo iz narisanega DWG—ja narediti PDF.
2 Nato izberemo velikost papirja na katerega bomo plotali. Tukaj je dobro, če se vedno izbere full bleed (živ rob) ali borderless, zato da vzame skrajne mere papirja.
3 Zatem izberemo še pri Plot area izbiro Window.
Ta izbira nam prikaže risbo — kateri smo že predhodno določili obrobo lista za merilo, ki ga želimo natisniti. Izbrati je potrebno nasprotna si skrajna kota te obrobe. V tem primeru najprej kliknemo na kot zgoraj levo in nato na kot spodaj desno.
Znova se nam odpre okno za nadaljno nastavljanje plota.
4 Obkljukamo »Center the plot«, da centrira grafiko na sredo lista.
5 Nato izberemo razmerje v katerem bomo plotalo. (s klikom na fit to paper nam avtomatsko napiše katero razmerje je, v kolikor smo si pravilno izrisali rob lista. Če je razmerje npr. 1mm = 0.1005 unit, to popravimo na 1 mm = 0.1 unit)
6 Včasih je potrebno tudi ročno določiti usmeritev papirja.
Teh nastavitev si lahko nastavimo poljubno število — odvisno od potrebe. Ko želimo nato grafiko naplotat, samo pritisnemo Ctrl+P ter izberemo katero nastavitev (1) (in s tem tudi pozicijo) želimo. Vse podrobnosti nato avtomatsko nastavi. V kolikor si teh nastavitev ne nastavimo vnaprej, jih moramo ob vsakem plotu znova.
* Gumb > nam razširi Plot okno, tako da nam prikaže vse nastavitve, ki jih določamo pri Page setup.
Plot styles
Pri plotanju grafik in načrtov ne želimo imeti črte mavričnih barv, temveč samo sive odtenke ter različne debeline črt. To nam omogočajo Plot styli. Te lahko ustvarimo kar pri Page setup, tako da izberemo »New…«
Izberemo start from scratch,
vpišemo ime stila (npr. merilo M1—100, saj tako takoj vemo za katero merilo gre) ter mu določimo lastnosti (predvsem barvo in debelino).
Do teh podrobnih nastavitev lahko dostopamo kadarkoli ob kliku na gumb zraven dropdown menija v »Page setup« ali preko »Manage plot styles«.
Kako narisati list papirja v merilu
Autocad je v osnovi brez enot. Iz tega razloga se lahko sami odločimo v kakšnih enotah bomo risali in nam jih ni potrebno nastaviti. 1 enota v dwg datoteki je tako lahko 1mm, 1cm, 1dm, 1m itd. Načrte običajno rišemo kar v metrih. Risbe vedno rišemo v merilu 1:1, tako da so dimenzije kakršne bi bile v naravi. Npr. če želimo narisati tloris sobe v velikost 5x3m, narišemo pravokotnik dimenzij 5×3 enot. To želimo sedaj naplotati v merilu 1:100 na papir A3. A3 je velikost 420x297mm = 0,42×0,297m. Ker je naše željeno merilo 100x manjše, kot je v naravi, mora biti obroba lista torej 100x večja. To pomeni (0,42×0,297m) x 100 = 42×29,7m. V Autocadu zato narišemo okvir v velikosti 42×29,7m. Za merilo 1:200 bo obroba lista 2x večja.
Tako lahko isto risbo plotamo v različnih merilih na isto velikost papirja.
Vedno si je seveda dobro označiti za katero merilo in velikost papirja gre.
Nekaj osnovnih funkcij
Priporočljivo si je pogledati kako delujejo sledeče funkcije:
pl polyline
tr trim (porezava, če se drži SHIFT, je lahko extend)
ex extend
sc scale (enakomerno poveča ali pomanjša izbrano grafiko)
h hatch
b create block
bo create boundary
o offset
selectsimilar označi črte ali objekte z enakimi lastnostmi
dimali alined dimensions
dimlin linear — orthogonal dimensions
Prenos iz Autocada v Adobe Illustrator
Ko se izriše vse potrebne črte, se dalje obdela risbo v drugem vektorskem programu.
Najprej je potrebno seveda naplotat PDF iz DWGja, kot je to že bilo opisano. Lahko se naplota vsak layer v svoj pdf in se jih potem ročno združi v illustratorju ali pa se naplota v en pdf vse layerje in se ne uporabi plot stylov. Črte tako ostanejo različnih barv.
Kot je razvidno iz spodnje slike, se pri odprtju v Illustatorju vsi layerji združijo v enega. Povrhu še združi črte znotraj t.i. »Clipping mask«.
S Ctrl+A označimo vse znotraj dokumenta in nato z desnim klikom na grafiko odpremo meni. Izberemo »Release clipping mask«.
Sedaj lahko označimo posamezne črte. Ker smo pustili črte iz istega layerja v isti barvi in debelini, jih lahko sedaj spravimo v layerje znotraj Illustratorja.
Označimo en tip črte — v tem primeru modro črto, ki predstavlja glavni layer. Ker imamo dve takšni črti (v vaših risbah jih bo še več), bi bilo časovno zamudno vse posamično označit in premakniti v nov layer, zato bomo v zgornji orodni vrstici izbrali zavihek Select/Same/Appearance. To označi vse črte, ki enako izgledajo.
Sedaj v oknu »Layers« spodaj desno ustvarimo nov layer.
Barvni kvadrat desno od napisa predstavlja vse označene črte znotraj Layerja.
Ta kvadrat premaknemo na zgornji layer.
Sedaj imamo v enem layerju pomožne črte, v drugem glavne — tako tudi poimenujemo nivoja.
Ko so vse črte na pravih layerjih, lahko izberemo enega in črtam dodelimo pravilne debeline, barvo — ali dodamo barvno ozadje. S klikom na prazen krog zraven barvnega kvadrata lahko izberemo vse objekte (v tem primeru črte) znotraj enega layerja. Tako lahko hitreje poenotimo izgled vseh črt znotraj istega nivoja.
Za hitrejše učenje Illustatorja si je dobro pomagati z uradnim priročnikom: